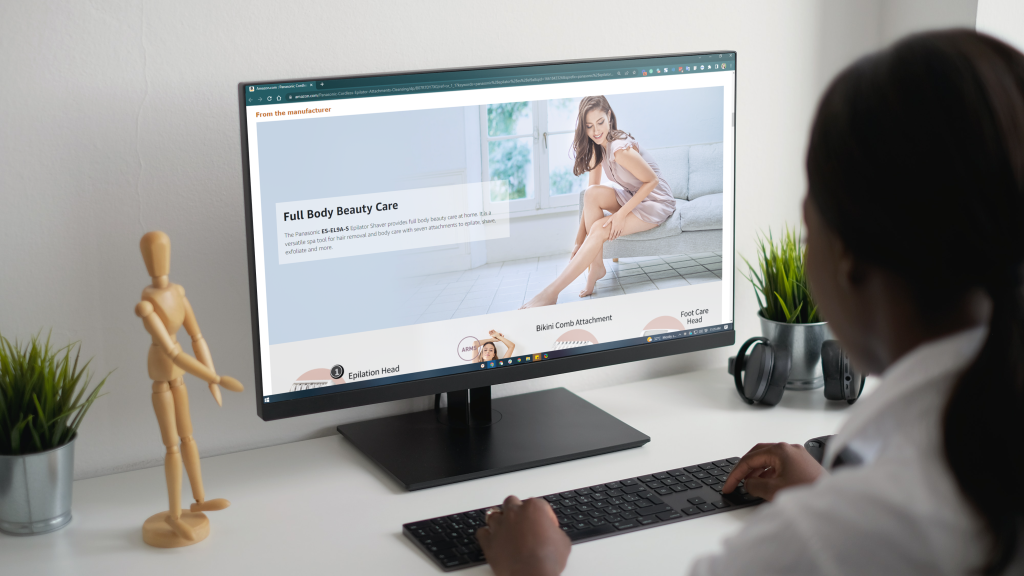Designers are constantly striving to create visually stunning and captivating artwork. One software that has revolutionized the design industry is Adobe Photoshop. This powerful tool provides a wide range of features and capabilities that enable designers to bring their creative visions to life. In this article, we will explore the top 10 essential Photoshop tools that every designer should know. Whether you’re a beginner or an experienced designer, mastering these tools will enhance your design process and help you create exceptional artwork.
Photoshop is a versatile software that offers a plethora of tools designed to assist designers in their creative endeavors. Understanding the functionalities and applications of these tools is crucial for achieving professional-quality designs. Let’s dive into the top 10 essential Photoshop tools that every designer should have in their toolkit.

The Importance of Photoshop Tools for Designers
Photoshop Portable tools are the building blocks of design. They empower designers to manipulate and transform images, create intricate compositions, and apply various effects and adjustments. By familiarizing yourself with these tools, you can unlock endless possibilities to unleash your creativity and produce visually captivating designs.
Selection Tools
Marquee Tool
The Marquee Tool is a selection tool that allows you to create rectangular or elliptical selections. It’s perfect for selecting and isolating specific parts of an image, such as cropping or moving objects.
Lasso Tool
The Lasso Tool enables freehand selection, allowing you to select irregular shapes or objects with precision. It gives you the flexibility to outline and extract specific elements from an image.
Magic Wand Tool
The Magic Wand Tool simplifies the selection process by automatically selecting areas of similar color Print or tone. It’s useful for quickly selecting and manipulating large areas of an image with consistent colors.
Brush Tools
Brush Tool
The Brush Tool is a fundamental tool that allows you to paint and draw on your canvas. It offers various brush styles, sizes, and hardness options, giving you full control over the strokes and effects you want to achieve.
Pencil Tool
The Pencil Tool works similarly to the Brush Tool but creates hard-edged lines. It’s ideal for creating precise drawings or adding fine details to your designs.
Eraser Tool
The Eraser Tool enables you to remove parts of an image or artwork. It functions like a brush but erases pixels instead of painting them. It’s useful for refining edges, deleting mistakes, or creating cutouts.
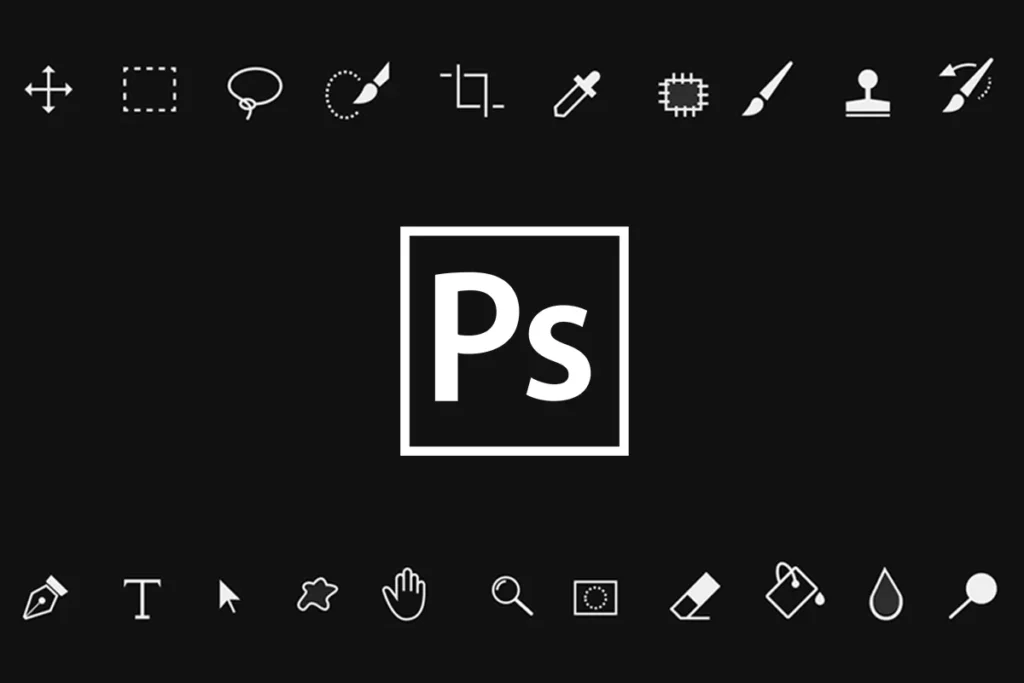
Editing Tools
Clone Stamp Tool
The Clone Stamp Tool allows you to duplicate an area of an image and replicate it elsewhere. It’s excellent for removing blemishes, duplicating objects, or seamlessly blending elements together.
Healing Brush Tool
The Healing Brush Tool helps you remove imperfections or unwanted objects from an image while maintaining the surrounding textures and tones. It intelligently blends the sampled pixels with the target area, resulting in a seamless correction.
Content-Aware Fill
Content-Aware Fill is a powerful tool that automatically fills in selected areas with intelligent content. It analyzes the surrounding pixels to generate realistic replacements, making it ideal for removing unwanted elements or extending backgrounds.
Shape Tools
Rectangle Tool
The Rectangle Tool allows you to draw rectangles or squares on your canvas. It’s perfect for creating shapes, frames, or adding borders to your designs.
Ellipse Tool
The Ellipse Tool enables you to draw elliptical or circular shapes. It’s useful for creating buttons, badges, or circular design elements.
Custom Shape Tool
The Custom Shape Tool provides a library of predefined shapes that you can easily add to your designs. It offers a wide range of shapes, including arrows, speech bubbles, and symbols, giving you instant access to versatile design elements.

Text Tools
Horizontal Type Tool
The Horizontal Type Tool allows you to add horizontal text to your designs. It provides options for customizing the font, size, color, and alignment, enabling you to create visually appealing typographic compositions.
Vertical Type Tool
The Vertical Type Tool functions similarly to the Horizontal Type Tool but allows you to add vertical text. It’s particularly useful for designs that require vertical orientation, such as posters or banners.
Type Mask Tool
The Type Mask Tool combines the capabilities of the selection tools and text tools. It allows you to create selections in the shape of text and then apply effects or adjustments within the selected area.
Transformation Tools
Move Tool
The Move Tool enables you to move or reposition elements within your design. It’s a versatile tool that allows you to drag and drop objects, rearrange layers, or adjust the position of individual elements.
Crop Tool
The Crop Tool allows you to trim or remove unwanted parts of an image. It’s perfect for refining compositions, adjusting aspect ratios, or focusing on specific elements within an image.
Free Transform Tool
The Free Transform Tool offers a range of transformation options, including scaling, rotating, skewing, and distorting. It gives you full control over the size and perspective of your design elements.
Retouching Tools
Dodge Tool
The Dodge Tool allows you to selectively lighten areas of an image. It’s useful for enhancing highlights, adding emphasis, or creating a sense of depth and dimension in your designs.
Burn Tool
The Burn Tool is the counterpart of the Dodge Tool and is used to selectively darken areas of an image. It’s ideal for intensifying shadows, adding depth, or creating dramatic effects in your artwork.
Smudge Tool
The Smudge Tool simulates the effect of dragging a finger through wet paint. It allows you to create subtle or dramatic smudging effects, blend colors together, or create soft transitions in your designs.
Conclusion
Photoshop is a powerful software that offers an extensive collection of tools designed to empower designers. By mastering the top 10 essential Photoshop tools discussed in this article, you can elevate your design skills and create visually stunning artwork. Experiment with these tools, combine them creatively, and unleash your imagination to unlock endless possibilities.
FAQs
1. Can I use Photoshop tools for photo editing?
Absolutely! Photoshop tools are widely used for photo editing. They provide extensive functionalities for retouching, adjusting colors, removing blemishes, and enhancing images.
2. Are these Photoshop tools available in other Adobe software?
Some tools may have similar counterparts in other Adobe software, but Photoshop’s tools are specifically tailored for image editing and design purposes.
3. Can I customize the brush settings in Photoshop?
Yes, Photoshop allows you to customize brush settings, such as size, hardness, opacity, and flow. You can create your own unique brushes or import custom brush sets.
4. Are these Photoshop tools suitable for both beginners and experienced designers?
Yes, these tools cater to designers of all skill levels. Beginners can start with the basics and gradually explore more advanced features as they gain proficiency.
5. Where can I learn more about Photoshop tools and techniques?
There are numerous online resources, tutorials, and courses available to learn Photoshop tools and techniques. Websites like Adobe’s official website, YouTube, and design forums are great places to start.